Setting up reports in Rise Business: Additional attributes and information
In this article, you will find out:
- How to create additional attributes and information
- How to customize reports using additional attributes and information
ADDITIONAL ATTRIBUTES
Additional attributes are stored in the object they are created for in a special tabular section. They are created to implement such properties that are an integral part of an object, are entered when editing it, and are available for viewing and editing by the same users who can access the object and its properties.
To get started, activate this functionality in your infobase. Go to Quick menu > Settings, then General settings, and we select the Additional attributes and information checkbox. Then go to Additional attributes.
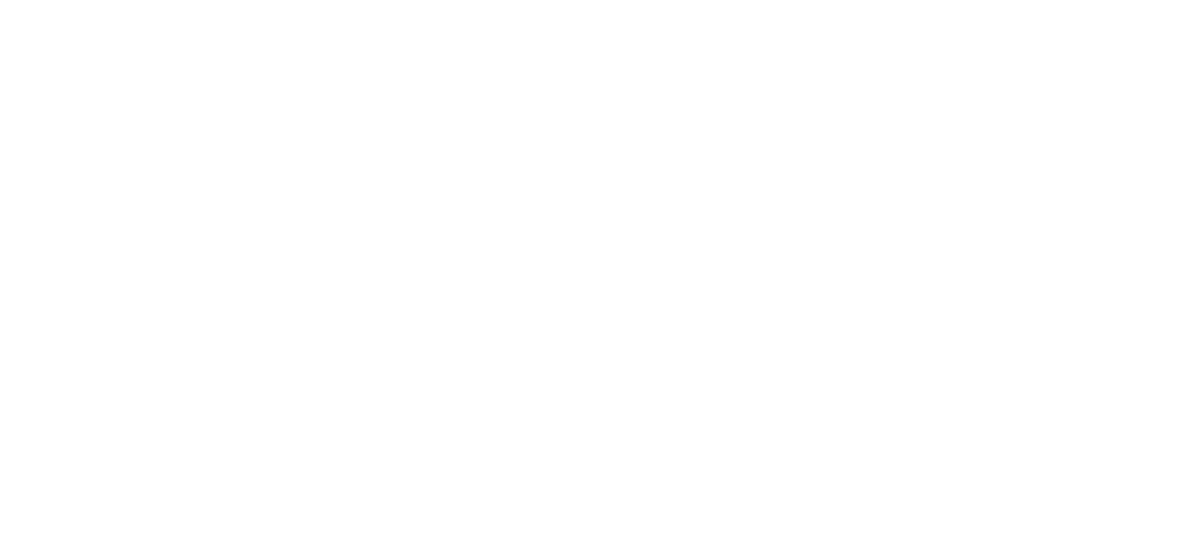
You can create additional attributes for every single object in the list. In this article, we will create an additional attribute for counterparties. Let's say we want to group all the customers and suppliers by their citizenship, and need to create the corresponding additional attribute. All you have to do is click Counterparty and then click Add > New.
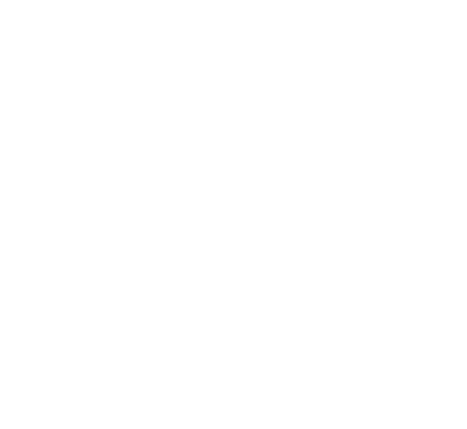
Here, enter the name that's going to categorize your counterparties, for example, Citizenship. Select whether you want this attribute to be a Required field, in this case, when you create your customers, the system will not let you post them without filling in this attribute. Finally, save your attribute and click Create to create different values (=citizenship) for customers and suppliers. For example, American, German, South African, and so on. You can create as many as you want.
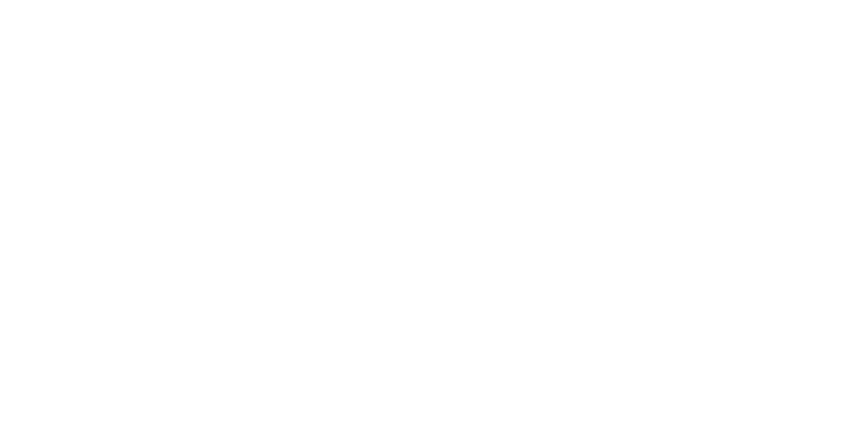
The second part here is to specify this citizenship for your customers and suppliers. Go to Quick menu > Counterparties. Open a required customer and go to the More tab. Select the required value, save, and close.
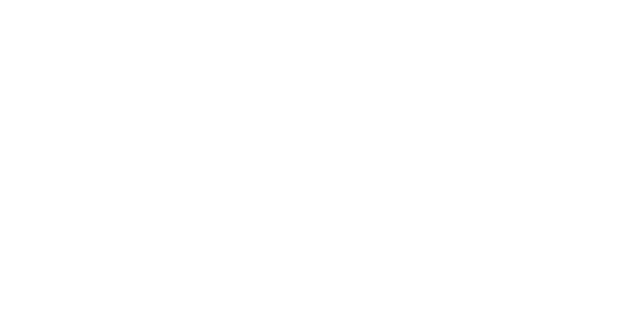
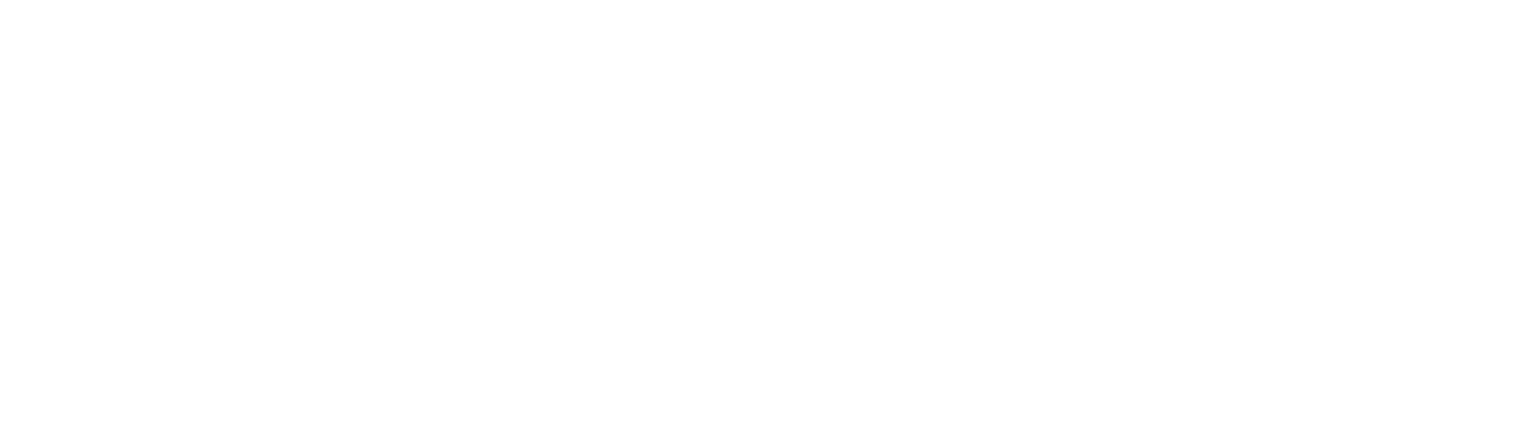
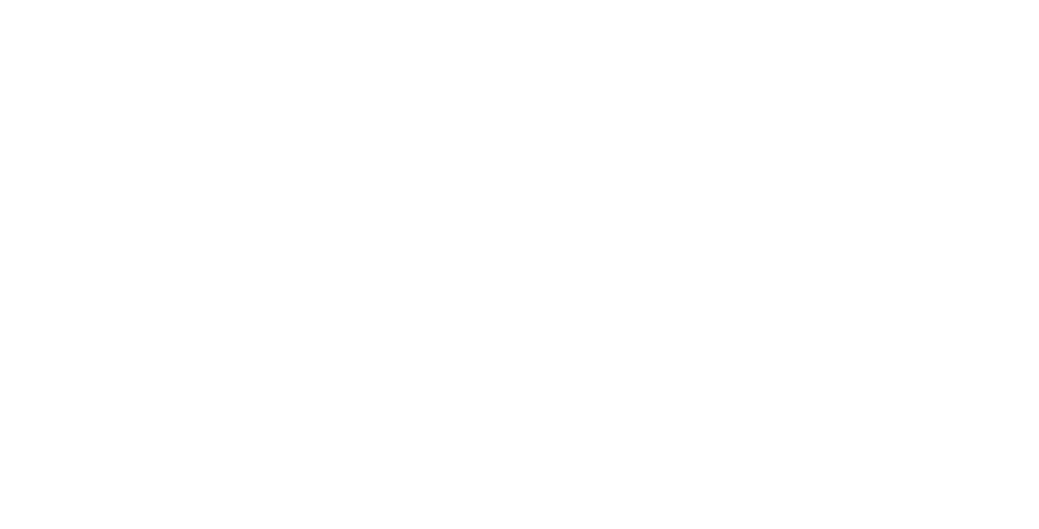

ADDITIONAL INFORMATION RECORDS
Now we will cover additional information records. Additional information records are intended to store information about an object that is not an integral part of it. Additional information records are stored in a separate register and can be viewed and edited by users who may not have access to the object itself.
The creation process is similar. Go to Quick menu > Settings > General settings. Make sure the Additional attributes and information checkbox is selected. Then go to Additional information records and select the object you would like to customize.
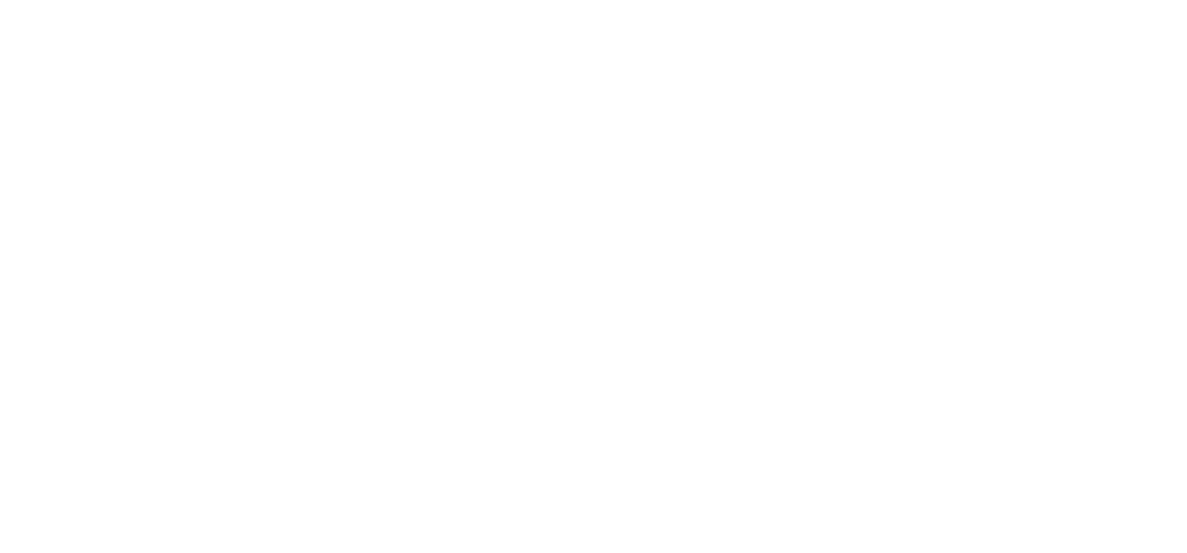


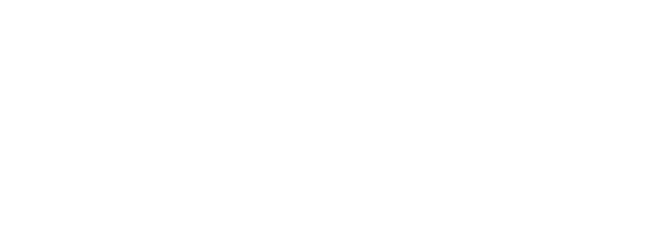
Click Settings... > Advanced. Let's say we want to structure the report in a different way. Go to the Structure tab and click Add. We want to detail the report be sales orders and their nature, so we add two fields: Sales order and Sales order.Nature. Click Close and generate.
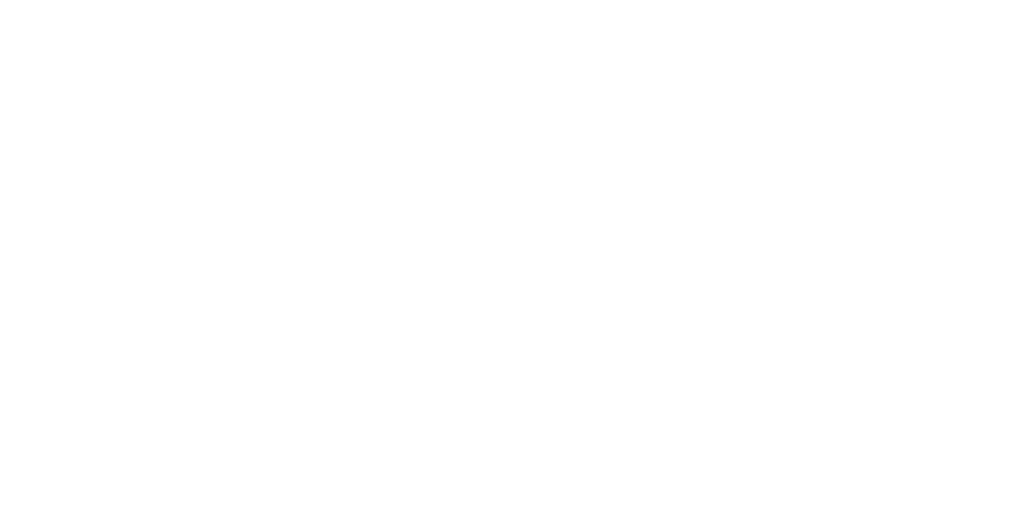
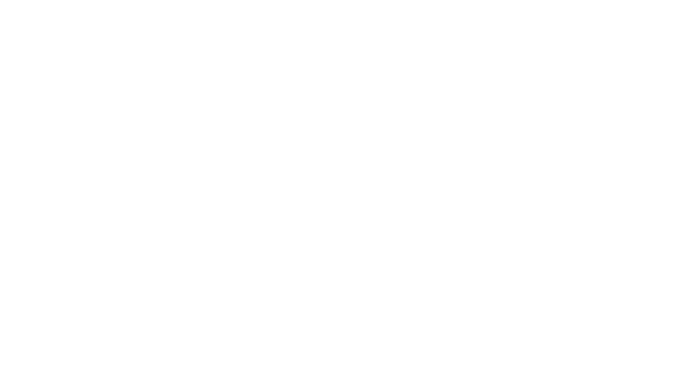
This is just one of the many ways we can customize reports by incorporating additional attributes and information tailored to your specific needs. With Rise Business, you have the power to create dynamic and insightful reports that truly reflect your data requirements.
Explore the full range of capabilities that Rise Business offers, and unlock the potential to elevate your analysis and decision-making processes. Dive deeper into our features and discover how you can make data work harder for you.

